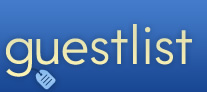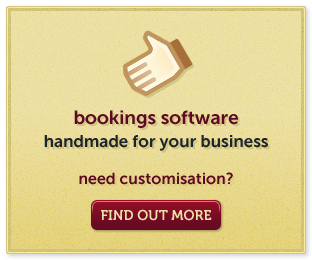Online booking tutorial
GuestList online booking does not provide instant online bookings, but instead lets guests view availability and make booking requests online. You can then choose whether or not to accept a request, and continue the booking process yourself.
Our tutorial will help you get started with online bookings, and explain how it all works. Please get in touch if you still have questions.
- How to set up online availability and booking
- How to manage your booking requests
- Test your online booking
How to set up online availability and booking
- Step 1: Public availability settings
- Step 2: Providing your availability online
- Customising calendars and forms (advanced)
Step 1: Public availability settings
- Click on 'Your Account', then 'Public Availability'
- Type in your unique name
- Change the public availability dropdown to 'On - Availability links will work'
- Click 'update details'
Here's what you should see:

You can turn availability off and on at any time, but turning availability off will mean that your GuestList web address and any calendars or forms on your website will stop working (you'll get a blank space/page in their place).
You don't have to use your new GuestList web address if you follow the steps in the next section to integrate calendars and booking forms into your existing website. But if you don't have an existing website (or don't want to change it), your GuestList web address is a quick and easy way to let guests make online booking requests. You could link from your site, put it in your email signature, or add to your printed stationery and literature.
If you type your new GuestList address into your browser, you should see something like this (click on the image to see the real thing):
You have now set up online availability! Read the next section to integrate it with your own website.
Step 2: Providing your availability online
GuestList gives you an availability calendar and booking form for each of your units, so that you can put them on different pages of your website. Guests can also change the unit using a dropdown selection box. Guests cannot view overall availability for your whole property; only for individual units.
Once you've switched public availability on, you will see a number of links appear further down the same page. You can use these links to integrate GuestList online bookings with your own website, but you may need help from a developer to change code.
You'll see a list of your current units, each with Links, Code and three Preview options:

- Links can be used to provide direct links to your GuestList website, say in an email or over the phone
- Code can be added to your own website to show calendars and forms in any position on a web page
- Previews show how the relevant options will appear to your guests - whether you choose Full (both calendar and form), calendar or booking form
Each of the code and links boxes will include three options:
Full:

Calendar:

Form:

You can just give the links to your guests, or add them to your website. Choose the option you want your guests to see, and copy the code into the relevant web page on your site. You should then see these same calendars and forms on your own website.
That's it! You now have online booking from your website. Read the next section to find out how to customise your calendars and forms to match your website.
Customising calendars and forms (advanced)
You can also change the colour, font and size of your availability calendars and booking forms, so that they match your website design. However, we recommend you use a web developer for this as they will need familiarity with 'CSS' styling. You can apply advanced settings from your GuestList account, and they'll automatically affect all your calendars and forms.
To style your calendars and forms:
- Click on 'Your Account', then 'Public Availability'
- Go to the box on the right hand side entitled 'Advanced Users'
- Click 'Change your CSS' to reveal a text editing box
- Add and edit your CSS styling in this box
- Click 'Update CSS'
Here's what the 'Advanced Users' box looks like:

Changes will be made instantly, and can be edited at any time from your GuestList account.
Here's an example of a customised availability calendar and booking form (click the image to visit the website):
How to manage your booking requests
How it works
Remember that your online bookings are requests only. Guests cannot make direct bookings or make payments, but simply check availability and make a request for their stay. None of your booking requests will be added to your GuestList bookings calendar until you approve the booking.
The availability that guests see online is a 'stripped down' version of your GuestList bookings calendar. They cannot see any particular guest or booking details, but simply whether or not a unit is available on a specific day. Availability online will be exactly the same as you see in your GuestList account, so you will also need to make sure your GuestList is always up to date with current bookings.
When online booking requests are added to your GuestList account, you can still alter the dates and unit to fit your guest in.
What your guests see
Depending on what information you provide to your guests, they will be able to see either an availability calendar or an online booking request form (or both). Whichever unit they are viewing, they can switch to another one using the dropdown selection box.
When using the booking request form, guests will have to provide their name, phone number and email address. They will also only be able to request dates that are currently available. Once a request has been submitted, it will be added to your GuestList account and you'll receive an email notification with details of the request and a prompt to process the booking in your GuestList account.
Your guest will receive an email confirmation of the details they provided. Please note that your guests won't receive any further communication from GuestList, so you'll need to update them when the booking is confirmed and to arrange payment, or to let them know if you can't take their booking.
Here's how your guest's email will look:

Processing your booking
Once you've switched on public availability, you will see a box on the right of your dashboard called 'Booking requests', with a number of booking requests to review. Click this to see all your pending booking requests. Remember, none of these are live bookings yet. This is how your booking requests will appear:

Your booking requests will be listed in the order they were submitted, with the guest details and their requested unit and dates. They will also say whether or not the requested dates are available.
You can now choose whether to proceed with each booking, or reject it. If you reject the booking request, it will be removed from the list. Rejected bookings are kept for 30 days, and you can view them by clicking on 'recently rejected bookings' on the right, when you are on the booking requests page.
If you click 'Proceed with this booking', you will be taken through the usual booking process to check availability and add your guest's request as a live booking.
Test your online booking
We have tried to make the online booking process as simple as possible, but we highly recommend that you test everything yourself before you tell your guests about it. As soon as you've chosen your unique web address as described above, you can put this in your browser and see what your guest will see. No-one can see this until you put it on your website or provide the link.
We recommend you submit a couple of test bookings yourself, then see how they are added to your GuestList account. This will also give you a better idea of what your guests will experience.
Please get in touch if you need help or have any questions.